One of the best things about the modern world is that you can have a gadget in your pocket for months or even years, and still be surprised at the cool little things it can do. This week it was the turn of the iPhone to make me sit up and go “hey, you’re a neat little guy, aren’t you?”
Now I’m not going to pretend you all don't know about this feature already. But the iPhone’s pre-installed Measure app proved invaluable to me this week, and I’ll be using it forevermore as a result. That’s because it’s not only a quick tool for measuring things, but because it also doubles up as a very accurate spirit level.
I’ve been in my new(ish) home for about six months now, and it’s been time to put the finishing touches to the place. There’s some pot plants for the balcony sorted out, some smart connected decorative lights on the wall, and, finally, some frames for prints and pictures.
The previous owners of the place had already left in place some handy picture hooks, but they felt a bit off – all my frames looked wonky against each other. And, thanks to the iPhone’s Measure app, which has slowly been improving since its introduction in iOS 12, I was able to quickly determine that, yep, I was living in a crooked house. A few tweaked hooks later, and I’m the vision of perpendicular accuracy. Here’s how you can be too.
How to use the iPhone Measure app’s spirit level
You don’t need to download Measure – it’s pre-installed on every iPhone. But if you can’t find it, fire it up from your iPhone’s Utilities folder.
When you first open the app, it’ll be using your iPhone’s camera in its default “measure” mode (more on that later), which uses augmented reality (AR) technology to measure things without the need for tape. You can ignore that – instead tap the small “Level” icon on the right.
The app will then turn into a spirit level, using your device’s accelerometer and gyroscope sensors to establish whether or not you’re on a perfectly flat-and-balanced surface.
You can use the feature in two ways. If you’re looking to measure a large flat surface, you can place the iPhone on its back, and you’ll see two white circles. Making them overlap will ensure the surface is level – the screen will turn green when that’s the case.
If you’re measuring something less wide, turn the iPhone on its edge, and place it on the surface. You’ll then be presented with a more traditional spirit-level interface, with a white line displaying the exact angle you’re off by. Again, aligning the surface until it is level will see the iPhone screen go green.
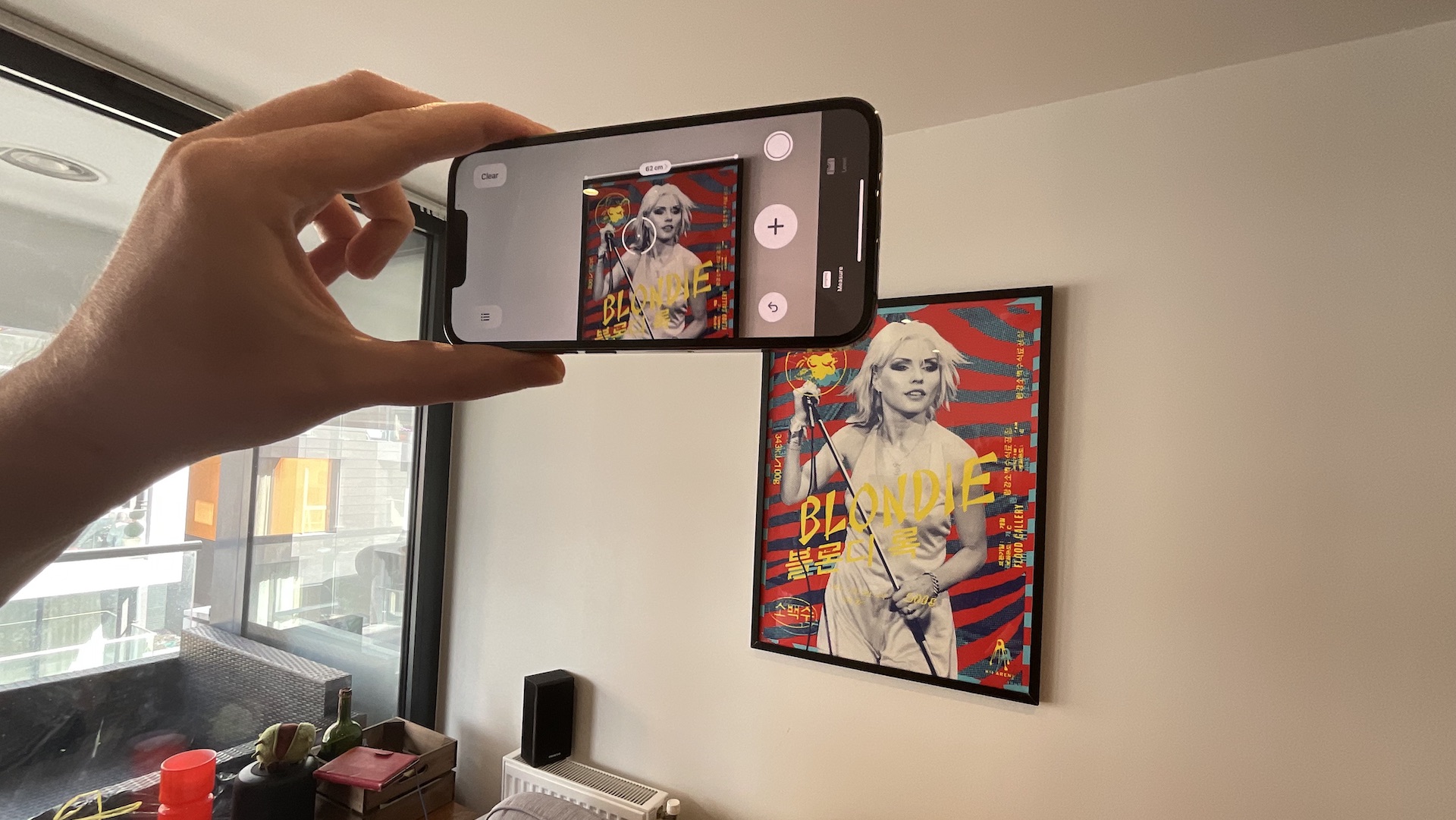
Ditch the tape measure
As mentioned above, the app’s default mode is as a tape measure, and if you’ve not used it before, it’s really handy. A modern iPhone’s camera system and sensors are so advanced now as to be able to sense depth – a key requirement of augmented reality (AR) interfaces. As such, the app is able to determine an object’s distance from the iPhone, and use this with relative accuracy to give you a measurement of something’s length on screen.
The app is pretty good at determining straight edges of objects (handy for measuring shelves and the like). It then uses a pin system to let you draw a line between two points that you’d like to know the height of. If you get in close to an item you’re measuring from a distance, the onscreen measuring tool will become a full-on ruler, letting you know the precise distance between points of the element you’re measuring.
While I wouldn’t use it for architectural purposes, as it’s still requiring you to accurately determine the exact edges of the object you’re measuring, it’s a great way to get a very good estimate of the length of something in a pinch – handy, say, for when walking around IKEA and you’re looking to get an idea of whether or not something will more-or-less fit a gap in your home.
And, in one final neat trick, if you point it at a person, it’ll instantly recognize them as a human and measure their height – handy for establishing if your Tinder date may have been exaggerating a little on their profile!
No comments:
Post a Comment