Roku streaming devices are loaded with pretty much every channel you'll ever need. All of which are searchable right from the Roku Channel Store home menu. But while Roku's forward-facing UI is both responsive and intuitive, there's a surprising amount of data, info and settings under the hood, a lot of which you can access if you know how.
That's due to a surprising number of Roku hidden menus you can check out on all the best Roku streaming devices, all accessible via strings of button inputs on your Roku remote, kind of like entering a cheat code in a video game. After testing these codes out for ourselves, we were surprised that they actually worked, yet delighted at how useful some of them actually are.
That brings us to the topic of this guide. We've highlighted five of the most useful Roku hidden menus, all of which offer fantastic functions and insight, leading to even greater control over your Roku streaming stick or device. Read on, then, to learn about five hidden Roku menus and codes you absolutely must check out for yourself.
Roku system reboot

The first item on our list isn't so much a menu as it is a reboot of your Roku device. If you're experiencing some odd performance problems, such as hitches with streaming or sluggish responsiveness, then rebooting your Roku streamer could help solve those issues.
To perform a system reboot, press the Home button five times, Up on the directional pad once, Rewind twice and finally Fast Forward twice.
Doing so may cause the Roku interface to freeze up, but don't worry, as the device hasn't crashed. It's just preparing itself for the reboot. Eventually, the screen will go black, followed by the familiar Roku splash screen when you boot up the device.
Performing a system reboot is the next best thing if you don't want to bear the brunt of the impact of a Roku factory reset, which will completely wipe your device of its downloaded apps, accounts and login details (more on that below). A system reboot is more of a soft reset, then, and should restore performance without making you lose all your apps.
Check your Wi-Fi signal strength
Running into frequent quality drops or buffering while watching your favorite streaming channels on your Roku device? Our next hidden menu lets you quickly identify your Wi-Fi signal strength.
To access this menu, press the Home button five times, followed by Up, Down, Up, Down, Up in that order.
The Wi-Fi signal strength screen can help you identify any issues in terms of connection quality to your Roku device, which may have a direct effect on streaming quality when viewing your favorite apps.
This hidden menu displays its key information as easy-to-read, color-coded bars. These bars, representing signal strength, should all appear green if there are no issues. However, they can dip lower to a yellow or red hue.
In which case, we'd recommend not messing with the options in this secret menu to avoid any permanent issues with your Roku device. Instead, it may be worth resetting your router, performing a system reboot (as outlined above), or contacting Roku support if issues persist.
Access hidden channel info
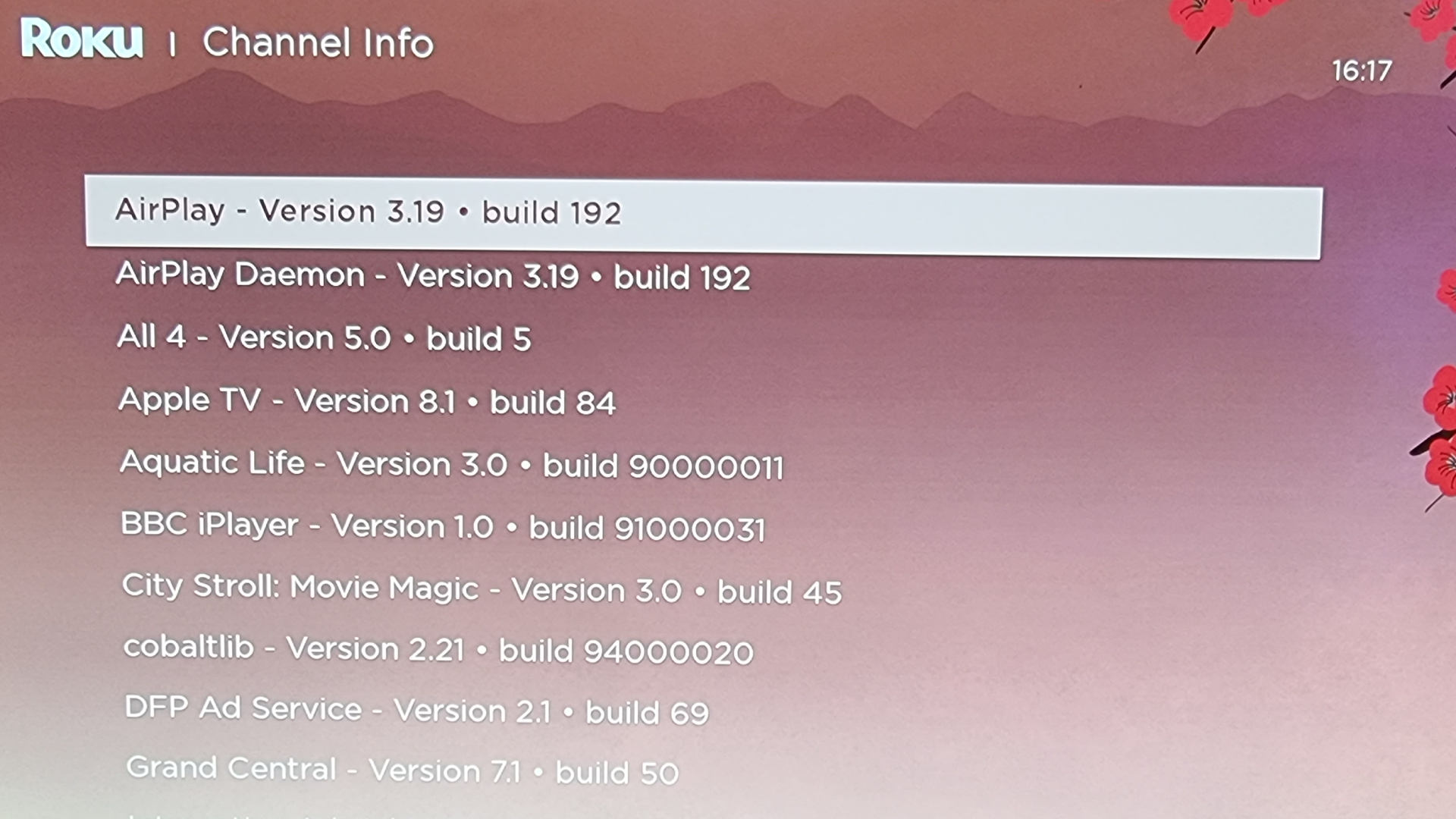
Streaming apps on Roku will usually update themselves automatically. But if for whatever reason, you find your apps aren't updating, you'll be able to get a touch more insight from this hidden channel info menu.
To access the Channel Info menu, press the Home button three times, followed by Up, Up, Left, Right, Left, Right, Left on the remote's directional pad.
The Channel Info menu will display a list of every app you have installed on your Roku device, in alphabetical order. Next to the app's name is the version of that app you currently have installed.
If you're unsure what the latest version of any given app should be, you can head to this secret menu and cross-check the version you have installed with what the latest is at the present moment. This can always be found with a quick Google search, by entering the app's name followed by 'latest version' for example.
You can also uninstall apps from this menu by clicking OK on your remote, followed by Remove channel. Keep in mind you won't be able to remove the apps or functions that are baked into your Roku device, such as the ads library or the browser.
View HDMI details
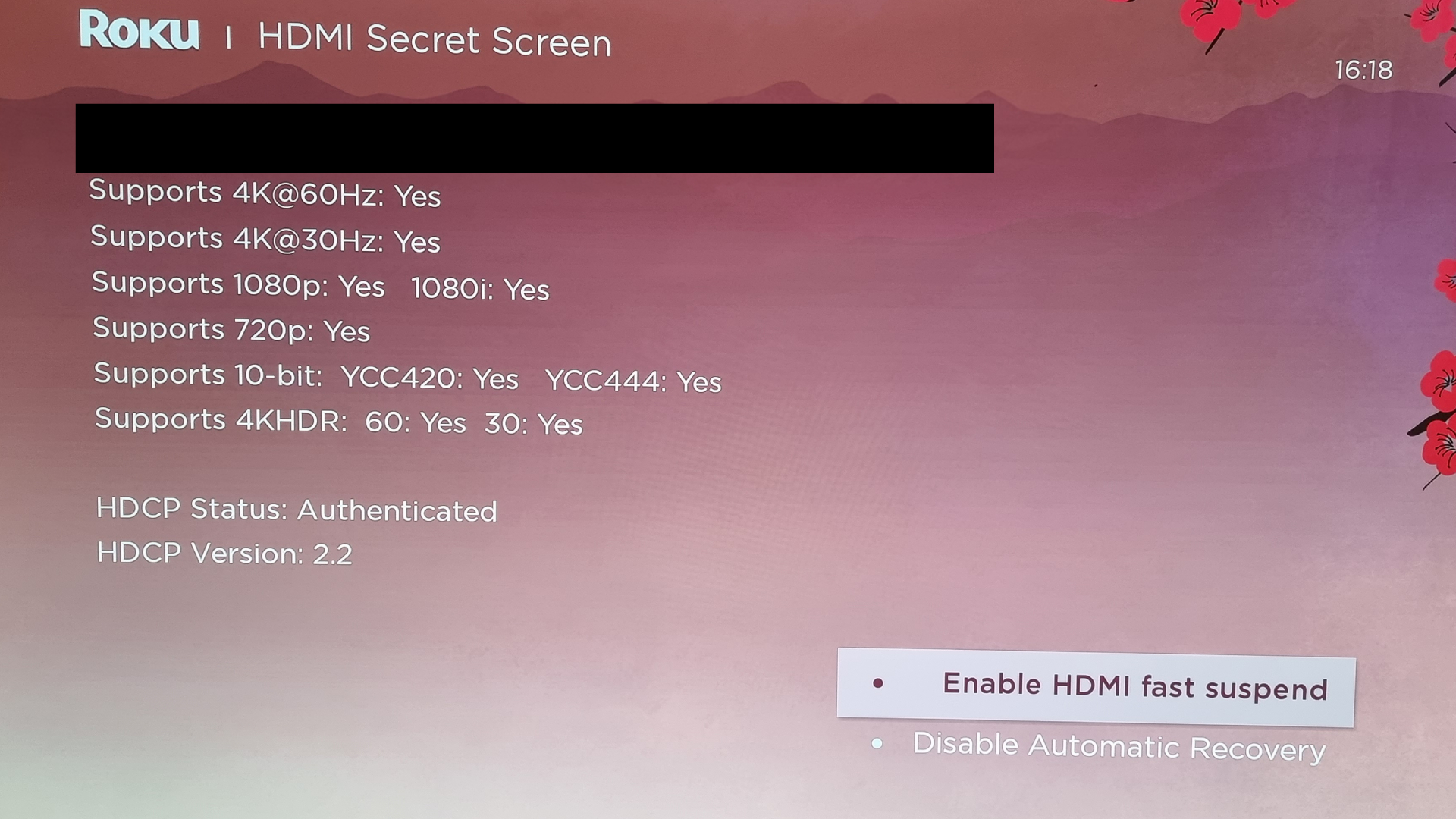
If you'd like a more detailed breakdown of what image formats and refresh rates your Roku device supports, then the HDMI secret menu will give you all the info you'll need.
To access this secret menu, press the Home button five times, followed by Down, Left, Up, Up, Up on the remote's directional pad.
As shown in the image below, the HDMI secret menu details whether your Roku device and the TV support HDMI outputs like 1080p, 4K at 60Hz, 4K HDR, and more. If 'Yes' is displayed next to these, then these outputs will be enabled automatically during your Roku streaming sessions and can't be changed without adjusting the TV settings directly.
Roku factory reset

If for whatever reason you need to roll your Roku device back to its default factory settings, your streamer does have an onboard 'panic' button of sorts that'll let you achieve just that.
To access the factory reset menu and begin the process of resetting your device to default, press the Home button five times, Fast Forward three times, and finally, Rewind twice.
We have a full guide detailing how to factory reset your Roku device, but do be certain it's something you want to do before hitting the button. By factory resetting, you'll lose all your installed apps, account info and individual app login details. You'll need to manually re-enter all of these details after the reset, so only use this as a last resort if, say, your Roku device is running into significant performance issues or experiencing bugs or glitches frequently.
More Roku guides
Want to learn more about your Roku streaming device? We've made several guides on how to get the most out of setting up your device plus some lesser-known tips and tricks that'll turn you into a streaming master.
No comments:
Post a Comment