Windows 11 gamers now have a smart new customization option, namely the ability to easily adjust the intensity of the effect of Microsoft’s Auto HDR feature via the Xbox Game Bar.
For those not familiar with Auto HDR, it’s a feature which takes a game that doesn’t have HDR support (high dynamic range) – in other words, one that uses SDR, or standard dynamic range – and it applies a simulation of an HDR effect (you need to have an HDR monitor, of course).
Basically, it’s taking normal SDR games and giving them something like HDR with more vibrant and brighter colors, usually with impressive results, although sometimes things can go a little awry.
The addition of this new Auto HDR intensity slider in the Xbox Game Bar means you can correct the image if it turns out too bright (or indeed overly dim), and fine-tune the picture you’re getting.
A further useful change in this department is that the Xbox Game Bar now has a toggle to turn on Auto HDR (or turn it off), which you’ll find in the bar’s Settings menu, in the Gaming Features tab.
Both of these features are now out and available to those Windows 11 gamers who grab the latest version of the Xbox Game Bar from the Microsoft Store.
Analysis: Helping to get Auto HDR right for your eyes
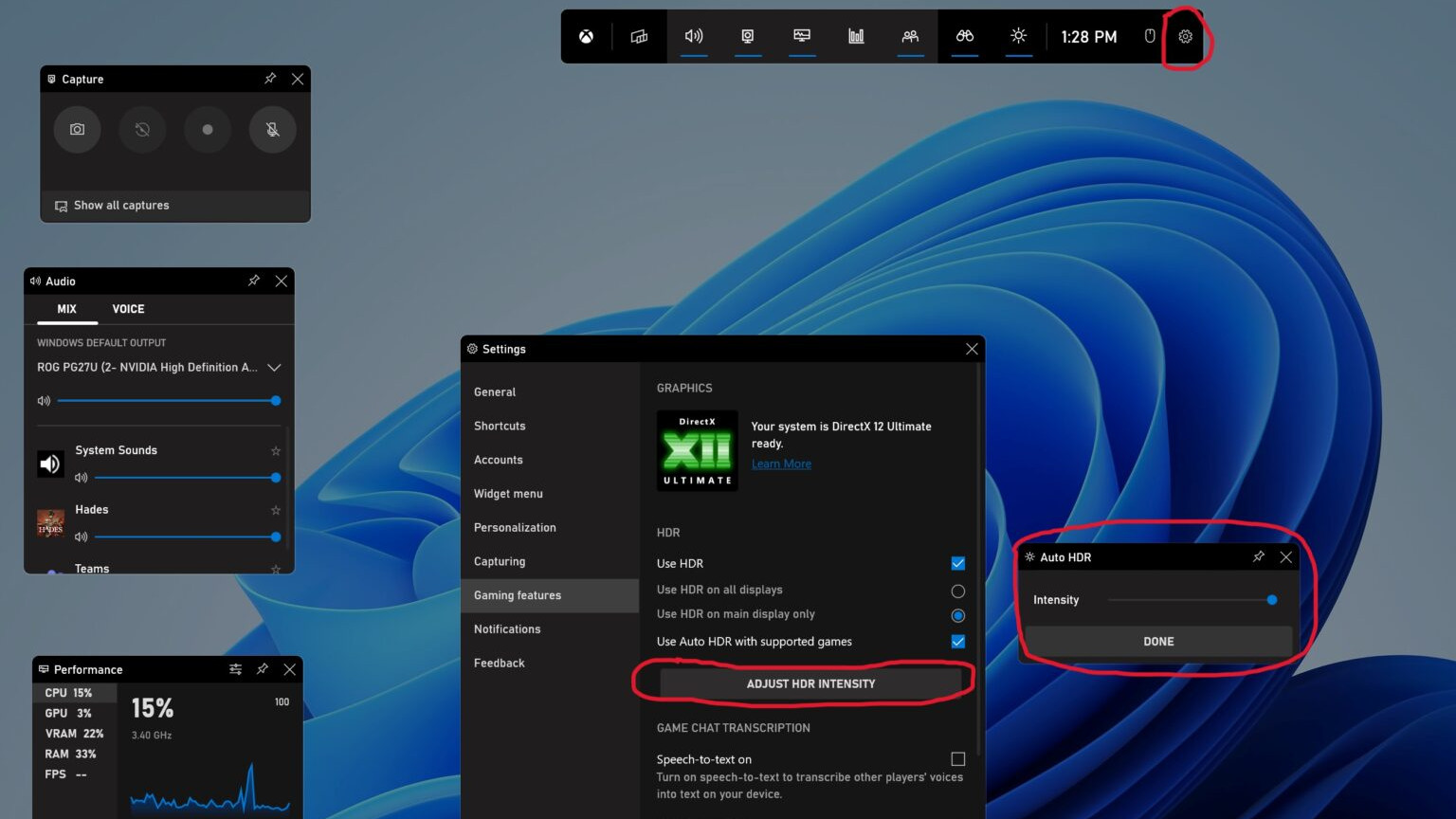
These are some useful changes, and it’s good to have the option to enable Auto HDR (or switch it off) right from in the Xbox Game Bar rather than having to take a trip to the Windows Settings panel. (Do note, though, that you need to relaunch the game you’re playing for the new choice to register).
What’s more important here, of course, is the ability to adjust the intensity of the HDR effect as needed. Obviously, the end result is a pretty subjective thing, and some folks might enjoy much more saturated and vivid colors, whereas others may prefer a more subtle effect. So now you can adjust the effect as needed on-the-fly, rather than just having to turn off Auto HDR if you find the default setting is just too off-putting.
What’s also nifty is that your chosen level of Auto HDR intensity is saved on a per-game basis, allowing you to use different settings for various games and have them all remembered individually.
As Microsoft explains, to use the feature, you need to head to the Xbox Game Bar’s Settings menu, then into Gaming Features, and click the ‘Adjust HDR Intensity’ button which will pop-up a small slider window to allow you to change the level from a minimal effect to maximum.
Remember that you’ll need to be running the latest version of the Xbox Game Bar app, and it’s also worth noting that Auto HDR does not have any effect on games which natively support HDR, as you’d expect.
Via Thurrott.com
No comments:
Post a Comment