Google Photos is changing today – if you hadn't already heard, from June 1 the popular cloud storage service is no longer giving us unlimited free storage for 'high quality' (or compressed) images.
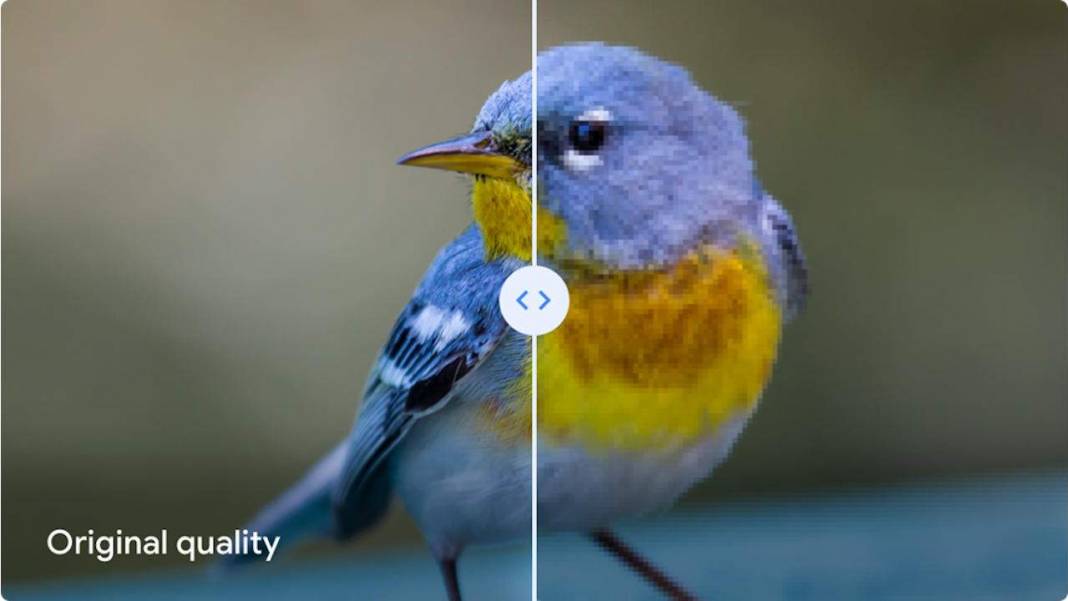
In Google Photos, 'high quality' is the confusing name for its compressed upload option. When you upload photos with this option turned on, Google Photos compresses them to a maximum file size of 16MP. This differs from 'original quality', which uses no compression. Today's big change is that Google Photos is no longer offering unlimited storage for 'high quality' files.
But what does that mean and what should you do about it? That depends on your current Google Photos setup and how you use the service, but we've rounded up all of your options below – including the possibility of switching your backups to an alternative service.
In short, there's no need to panic – any 'high quality' photos or videos you've uploaded before June 1 won't count towards your free Google Photos storage, and you still get 15GB of free storage with your Google account. Also, if you happen to have a Pixel phone, you'll continue to receive free Google Photos storage for various file types, depending on which model you have.
But if you use the Google Photos 'back up and sync' feature to backup your smartphone snaps, it's a good time to check your setup before you hit the new limit for free storage. Here's everything you can do to make sure you're prepped for today's Google Photos policy change.
1. Prune your Google Photos library with this tool
It's a bit late to start cramming your Google Photos account with thousands of images from an old hard drive – while 'high quality' photos and videos backed up before 1 June won't count towards your Google account storage, we've now passed that cut-off in most regions.
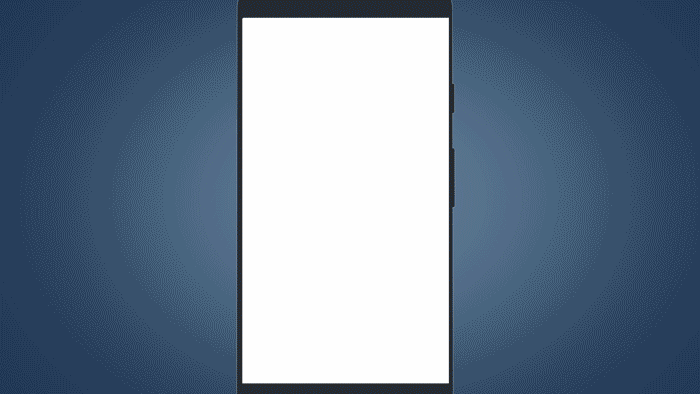
Still, that doesn't mean it isn't a good idea to knock your Google Photos account into shape to make sure you don't hit that 15GB limit soon. And Google Photos has introduced a new tool to help you do just that – to find it, tap your account icon in the top right-hand corner of the app (when you're on the 'Library' tab), then tap 'account storage'.
In here, hit 'manage storage' and you should see new see new sections including 'blurry photos'. This is a quick way to weed out all of those accidental snaps you took either side of your money shots and free up some space. In this section, you'll also see how much storage you have left and an estimate of how long that'll last you based on your recent backups.
2. Check your Google Photos backup settings
The Google Photos 'back up & sync' option is a handy way to automatically save copies of your snaps in the background. But if you've been using it to save photos in 'high quality' and are close to the storage limit, it might be wise to hit pause while you sort out your Google Photos strategy. After all, if you're out of storage, you'll no longer be able to back up any extra photos or videos from today.
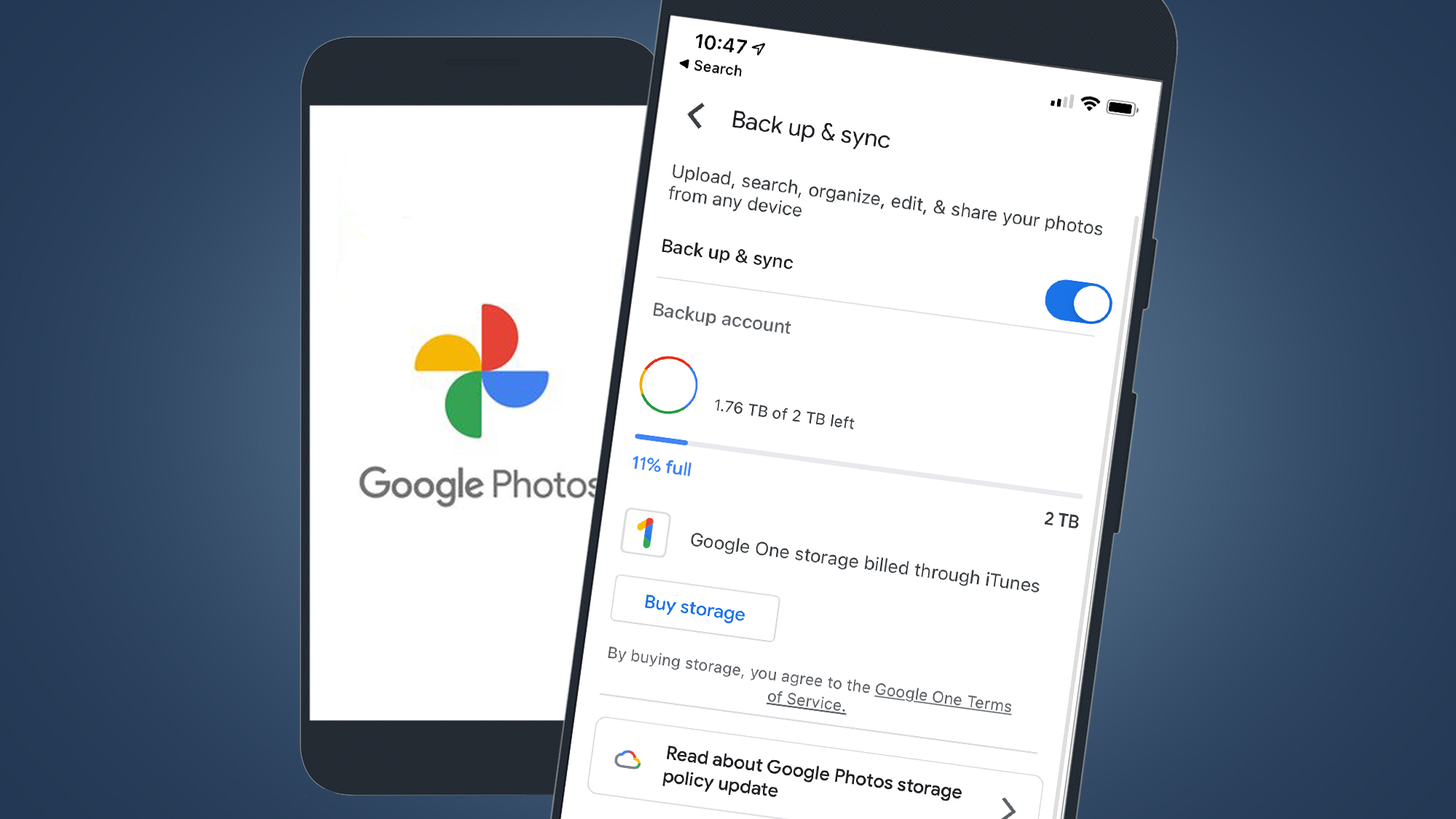
To find the 'backup and sync' option on your phone, tap your account profile photo in the top right-hand corner of the app. Then go to 'Photos settings', followed by 'back up & sync'. In here, you'll be able to turn the option on or off, as well as choose what quality you want to upload your photos in ('high quality' or 'original' quality).
If you decide to go for the simplest option of upgrading your Google One storage to the 100GB plan (which only costs US$1.99 / £1.59 / AU$2.49 per month), you may want to flip the backups to 'original' (or uncompressed) quality. But if you've over the storage limit, there's no need to worry about losing existing photos just yet – Google says "if you're over quota for 24 months, your content may be impacted". Which means you have some leeway to decide what to do.
3. The easy answer – upgrade your Google One storage
If you regularly back up your snaps to Google Photos and are worried about exceeding the 15GB limit (which is for your whole Google account, including Drive), then you have a few options – the easiest of which is to simply upgrade your Google storage plan.
There isn't actually a dedicated storage plan for Google Photos itself. Instead, to increase your capacity, you'll need to get a Google One subscription. There are three paid plans to choose from and you can read a full breakdown of these in our Google Photos price guide.
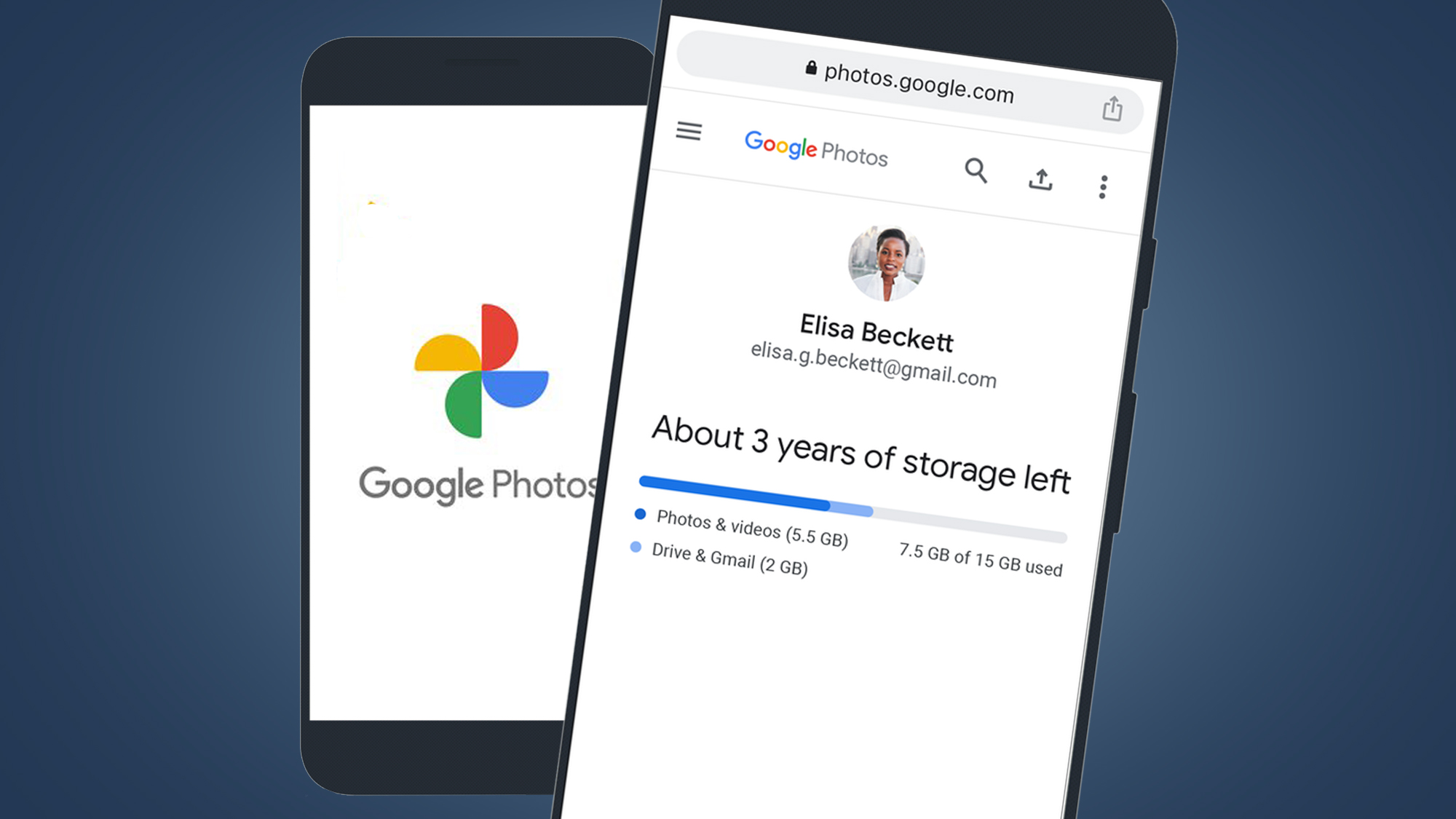
For most people, a simple switch to the cheapest 100GB allowance (US$1.99 / £1.59 / AU$2.49 per month) will do the trick and put your mind at ease about using the Google Photos 'backup & sync' option. But if you fancy switching to saving photos in 'original' quality (from both a smartphone and camera), then it's worth looking at higher tiers like the 2TB option (which costs US$9.99 / £7.99 / AU$12.49 per month, or US$99.99 / £79.99 / AU$124.99 per year).
We still think Google Photos is one of the best-value cloud photo storage options around, even with today's new policy change, but that doesn't mean you shouldn't consider alternatives...
4. Consider Google Photos alternatives
Been thinking about setting up a new system for backing up your photos? With today's Google Photos policy change, now is a very good time to do so. We still rate Google Photos as one of the best photo cloud storage options around, particularly if you mainly shoot with a smartphone, but there are alternatives that might be better for you.
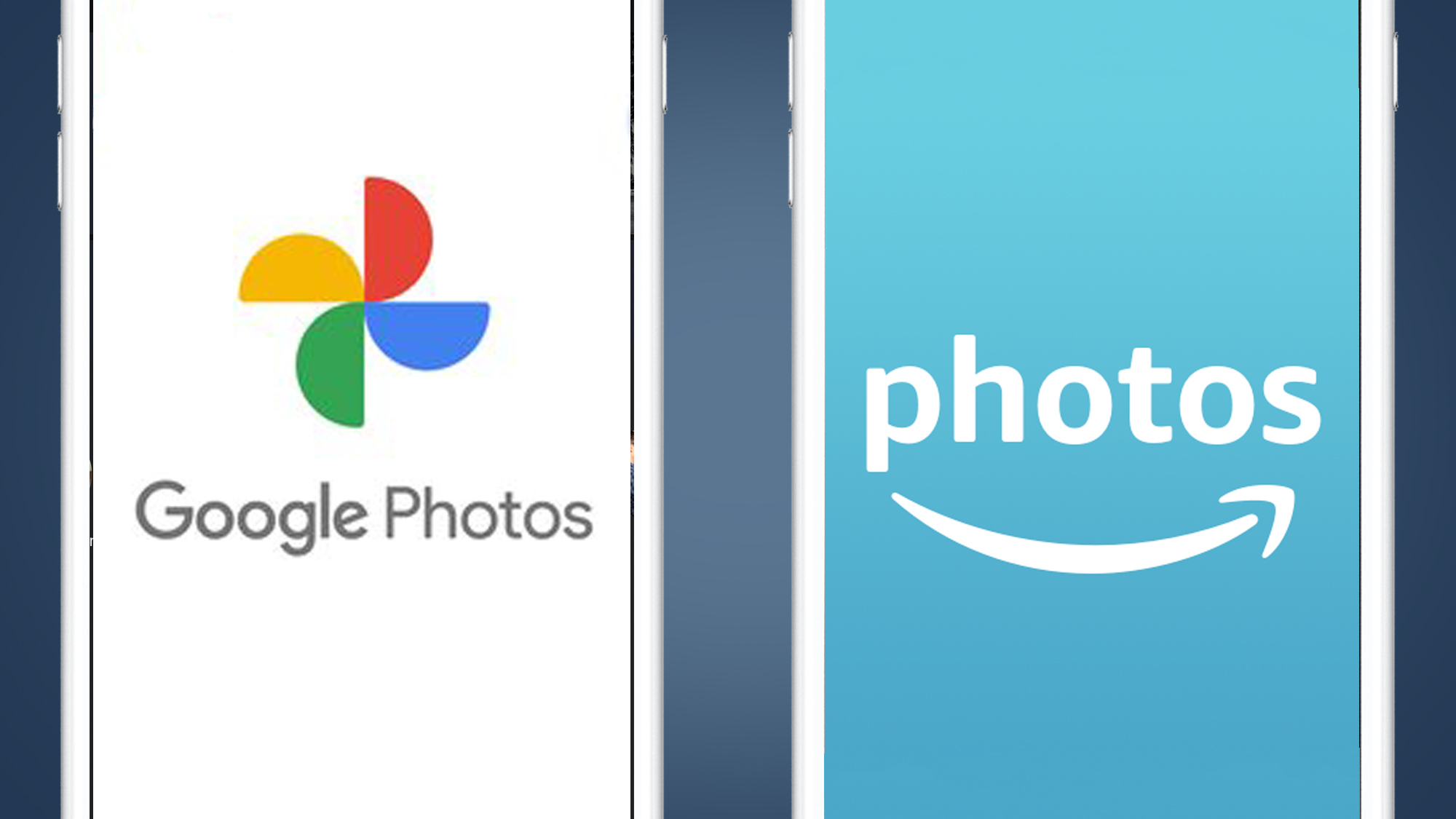
The obvious one for Amazon Prime subscribers is Amazon Photos. For $12.99 / £7.99 per month, you get Amazon’s next-day delivery service, all of the best Amazon Prime Video shows, and limitless capacity for full-resolution photographs. Given all of those perks, it offers excellent all-round value – read our full Google Photos vs Amazon Photos comparison for more details.
But if it's just photo and video backups you want, with no bells and whistles, there are a few other choice Google Photos alternatives. For photographers, Flickr is now again worth looking at, given that its Pro account ($60 / £56 per year) gives you unlimited storage and other perks, including discounts on Blurb photo books. We're also fans of iDrive (for those looking for an all-encompassing cloud storage service) and, for pro snappers, Smugmug.
- Google Photos vs Amazon Photos: which cloud storage giant is the best?
5. Moving on? How to backup or delete your Google Photos
If you've decided to move away from Google Photos to the likes of Amazon Photos or Flickr, you'll be looking to backup or even delete your Google Photos account.
You can backup your Google Photos library in two main ways: by downloading and saving it to a hard-drive (using Google Takeout), or transferring it directly to another cloud service. For full instructions on how to do both of these, check out our Google Photos backup guide.
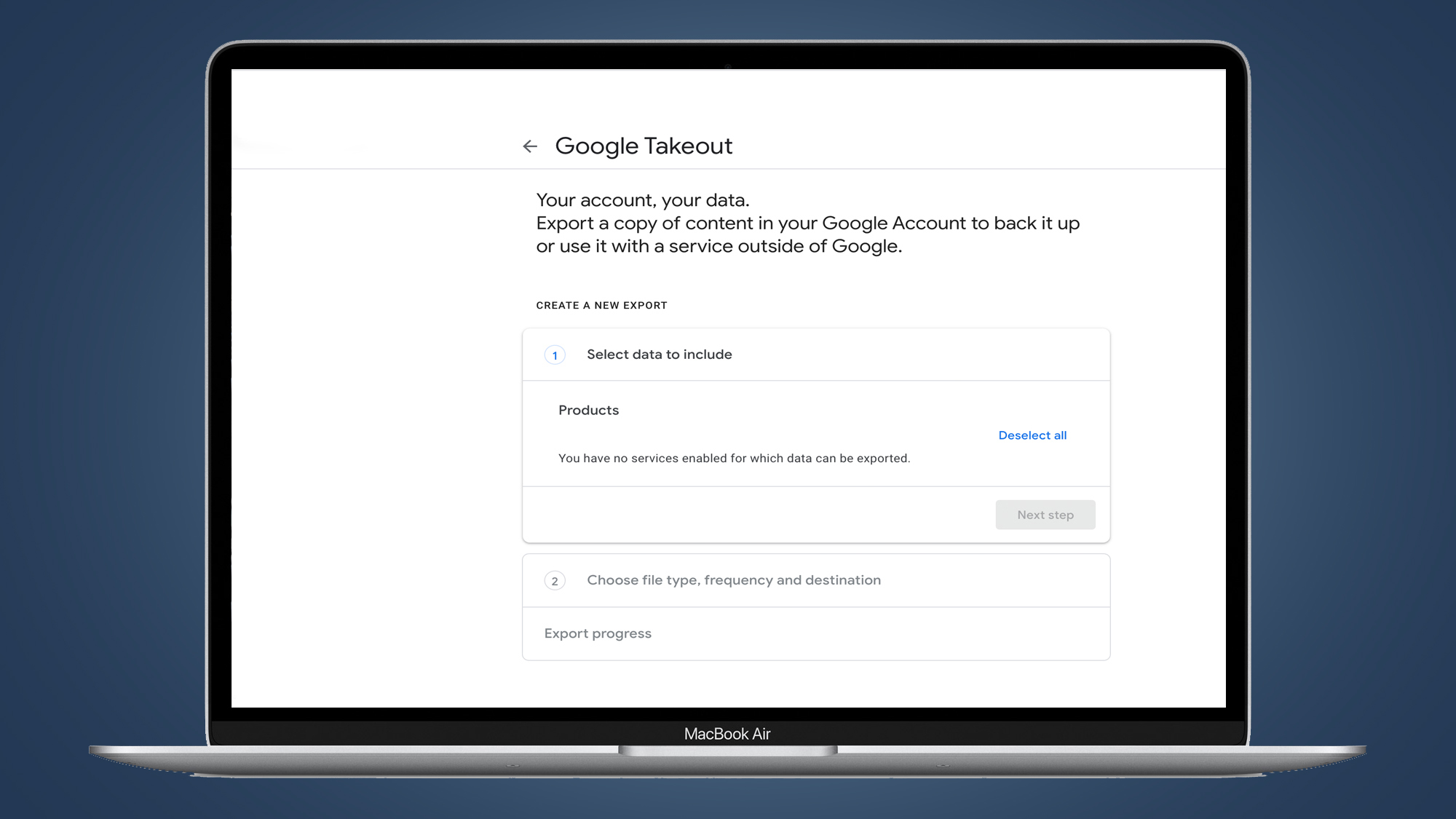
Unfortunately, there's no way to download your Google Photos library in the app itself, but you can do it easily by heading directly to Google Takeout. This lets you choose your archive file format and maximum size, among other options, and then receive an email invite to download your backup.
Alternatively, you might find it easier to create a cloud backup instead, which is an option that Google Takeout gives you. At step two, under ‘delivery method’, you can pick between OneDrive, DropBox and Box, as well as Google Drive. These can act as a holding place for storing your snaps, before you move them onto your new cloud photo storage service.
Looking to raze your Google Photos library to the ground, in protest at its new storage policy? Check out our guide on how to delete all your Google Photos permanently, which includes steps to various levels of deletion, including the nuclear option.
- These are all of the best cloud storage services of 2021
No comments:
Post a Comment